Kunjungi AsiaLive88 destinasi terpercaya untuk slot online premium dan live casino yang mendebarkan. Dengan lisensi resmi dan pengaturan yang ketat, AsiaLive88 menjamin pengalaman bermain yang aman, adil, dan menguntungkan. Di sini, kami menggabungkan teknologi terbaru dengan permainan klasik untuk menciptakan suasana kasino yang autentik yang dapat diakses dari kenyamanan rumah Anda.
Keunggulan AsiaLive88 dalam Dunia Casino Online
AsiaLive88 berdedikasi untuk menyediakan pengalaman bermain yang tidak terlupakan dengan beragam permainan, layanan pelanggan yang tak tertandingi, dan sistem keamanan yang canggih.
Ragam Permainan Slot Online yang Menarik
AsiaLive88 menawarkan sebuah portofolio Slot Online yang luas dengan berbagai tema, variasi, dan mekanisme pembayaran. Dari slot klasik hingga slot video terbaru dengan fitur-fitur canggih seperti multiple paylines, bonus rounds, dan jackpots progresif, setiap pemain dapat menemukan sesuatu yang sesuai dengan selera mereka.
- Slot Progresif: Untuk mereka yang mencari kemenangan besar, slot progresif kami menawarkan jackpot yang terus bertambah seiring bermainnya lebih banyak pemain.
- Slot Video: Bermainlah dengan ratusan slot video yang mengusung tema-tema unik, dari petualangan epik hingga film dan musik, dilengkapi dengan grafis yang memukau dan efek suara yang immersive.
Pengalaman Live Casino yang Otentik
Di AsiaLive88, live casino kami menawarkan pengalaman bermain yang seolah-olah Anda sedang berada di kasino fisik. Dengan dealer langsung yang profesional, teknologi streaming yang canggih, dan berbagai pilihan permainan, kami membawa keseruan kasino langsung ke layar Anda.
- Blackjack Live: Bersaing melawan dealer dan pemain lain dalam permainan yang menegangkan ini.
- Roulette Live: Pasang taruhan Anda dan saksikan roda berputar secara real-time.
- Baccarat Live: Nikmati salah satu permainan kartu paling populer di Asia dengan pilihan taruhan yang luas dan pengalaman yang sangat interaktif.
Sistem Keamanan dan Kecepatan Transaksi di AsiaLive88
AsiaLive88 tidak hanya fokus pada permainan dan hiburan; kami juga sangat serius dalam melindungi data dan dana pemain.
Teknologi Keamanan Mutakhir
Kami menggunakan teknologi keamanan digital tercanggih, termasuk enkripsi SSL 128-bit untuk melindungi semua transaksi dan komunikasi data. Ini memastikan bahwa informasi pribadi dan transaksi keuangan pemain kami terlindungi sepenuhnya dari akses tidak sah.
Pembayaran Cepat dan Mudah
Di AsiaLive88, kami memahami pentingnya akses cepat ke kemenangan. Oleh karena itu, kami menawarkan berbagai metode pembayaran yang cepat dan efisien, dari kartu kredit dan e-wallet hingga transfer bank, semua dirancang untuk memproses penarikan dengan cepat dan tanpa kesulitan.
Dukungan Pelanggan yang Luar Biasa
Di AsiaLive88, kami mengerti bahwa dukungan pelanggan yang efisien dan responsif adalah kunci dari pengalaman bermain yang memuaskan. Tim dukungan kami tersedia 24/7 untuk membantu Anda dengan setiap pertanyaan atau masalah yang mungkin Anda hadapi, mulai dari pertanyaan tentang permainan hingga masalah transaksi.
- Dukungan Multi-Bahasa: Tim dukungan kami menyediakan layanan dalam berbagai bahasa, memastikan bahwa pemain dari seluruh dunia dapat berkomunikasi dengan mudah dan mendapatkan bantuan yang mereka butuhkan.
- Berbagai Saluran Komunikasi: Anda dapat menghubungi tim dukungan kami melalui live chat, email, atau telepon. Kami berkomitmen untuk memberikan respons yang cepat dan efektif agar Anda bisa kembali bermain secepat mungkin.
Promosi dan Bonus yang Menarik
AsiaLive 88 selalu mencari cara untuk menambah keseruan dalam permainan Anda dengan menawarkan berbagai promosi dan bonus yang menarik. Kami menawarkan bonus sambutan yang murah hati, bonus isi ulang, cashback, dan promosi khusus yang diselenggarakan secara berkala.
- Hadiah Harian dan Mingguan: Tetaplah bermain di AsiaLive88 dan manfaatkan hadiah harian serta bonus mingguan kami yang bisa meningkatkan saldo Anda dan memberikan lebih banyak kesempatan untuk bermain dan menang.


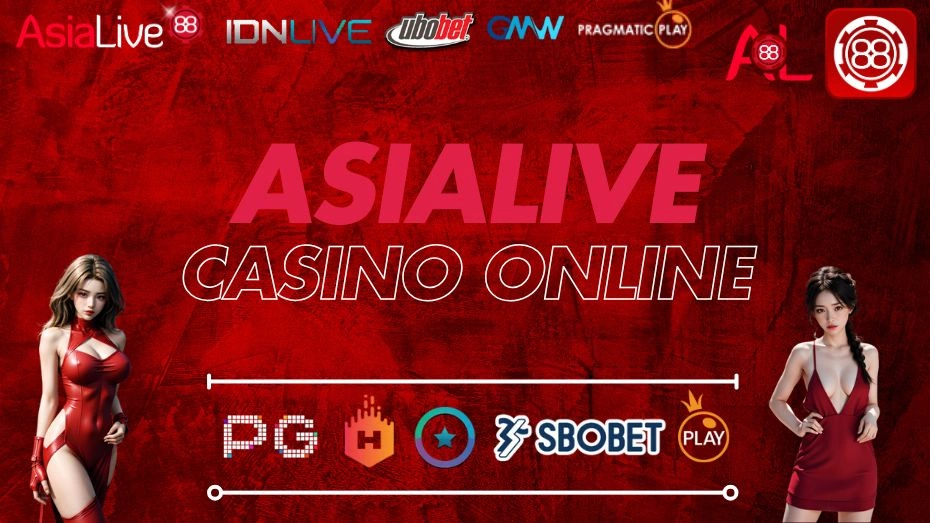











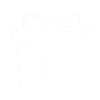 Promosi
Promosi
 Login
Login
 Daftar
Daftar
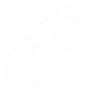 Link
Link
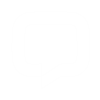 Live Chat
Live Chat